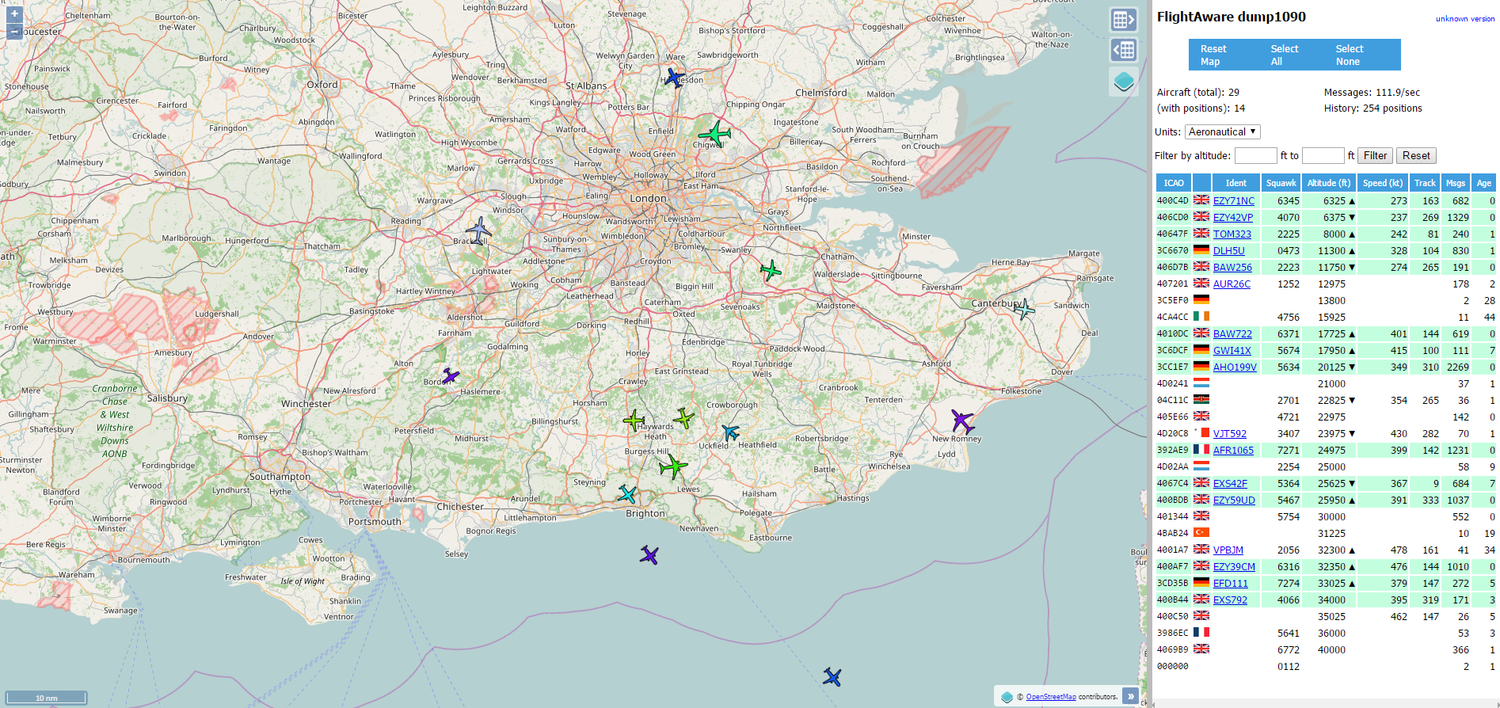
How to track aircraft with your Raspberry Pi
Thanks to the FlightAware project you can now transform your Raspberry Pi into an aircraft tracking ADS-B groundstation! Our FlightAware Raspberry Pi Kit can be installed anywhere and receive real-time data directly from airplanes within 100 - 300 miles (depending on antenna).
At ModMyPi we've put together a FlightAware Kit, which will get your up an running in no time! If you've purchased our FlightAware Kit, we recommend you fully follow our tutorial for basic setup below. For further setup, please refer to the FlightAware & PiAware website, or ask our engineers on the ModMyPi Forums.
Users can stream ADS-B data to FlightAware, and have their own data highlighted on FlightAware track logs, see additional information on ADS-B from elsewhere and receive custom statistics and more information on ADS-B sites around the world! As a thank you FlightAware offer a free Enterprise Account to community users who share their data!
Our FlightAware Kit comes complete with the following items:
- Raspberry Pi 3 Model B
- 16GB Micro SD Card - Pre-Installed with PiAware
- Raspberry Pi Case
- Power Supply
- Video Cable
- RJ45 Cable
- USB M/F Extension Cable
- Heat Sink Kit
- USB Keyboard (Optional)
- FlightAware ADS-B 1090MHz Band-pass SMA Filter (Optional but recommended)
- FlightAware Pro Stick Plus
- Antenna
Step 1. PiAware Software
Our FlightAware set up kit comes with a 16GB micro-SD card pre-image with PiAware software! However, if you need to re-install the software for some reason, the steps to do so are outlined here. If you've already got a pre-loaded micro SD card then skip straight to Step 2!
First we need to prepare our SD card. To do this, we will use a piece of software called SD Formatter, by SD Association. If you haven't already got this software, you will need to download and install it.
Plug your SD card into your computer and load up the SD Formatter software.
Make sure the correct drive letter for your SD card has been selected from the drop down.

Once you have selected the drive letter, click on the "Options" button, and select "ON" from the "FORMAT SIZE ADJUSTMENT" dropdown.

Now click the format button and click "OK" on the prompts.


Your SD card has now been formatted and is ready to load the PiAware software on to it.

Head over to the FlightAware PiAware build page, and download the latest image:

Once the download has complete, you'll need to extract the files from the download .zip file.

This will give you a .img (image) file, which is the PiAware operating system! We're now ready to copy your operating system image over to our SD card!
There's one more piece of software we need to burn our image - Win32 Disk Imager. Please download, install and open it:

Now, insert your SD card into your laptop/computer and browse to the PiAware image file.

BEFORE YOU HIT WRITE - Please make sure that you have selected the correct device. Win32 will pick up any removable media including SSD's. The last thing you want to do is overwrite your computer's hard drive, so select the correct drive letter for your SD card!
When you're happy that you have the correct image, and correct device, hit write.
You'll get a warning message to confirm that you're happy to proceed. Hit yes, and the image will burn to your card.

That's it! Once the process is complete your new operating system image is ready to use. You're now ready to connect all your Raspberry Pi hardware together and get aircraft tracking!
Step 2. Connecting up The Hardware!
So first step is to safely eject your microSD card from your PC, and insert the micro SD card into the dedicated micro SD card slot on the Raspberry Pi. This is located on the underside of the Pi.


Plug in your Ethernet cable.


Then plug in your HDMI cable. The other end of the cable should be plugged into your TV or Monitor. If you are using a TV, make sure you have the correct input selected. Make sure your TV/Monitor is turned on.


We've now got to plug in and set up our Antenna! There are quite a few different configurations of antenna e.g. internal/external/with-filter etc. However, the basic premise of plugging it all in is the same; in almost all cases it will go:
FlightAware Dongle >> Extension Cable >> Filter >> Extension Cable >> Antenna
In some scenarios, the user will not need a filter, or want to omit the extension to filter cable, or the antenna may have a built in cable etc. In this guide we'll be using a filter, and a large N-Type Antenna designed for external use. So plug it all together as your setup dictates:

Finally, we can plug in our keyboard & mouse (if you require them - if connecting via SSH see note at the end **). The FlightAware dongle is quite large, so you'll likely find you need to use a USB extension cable in order to access the remaining USB sockets.

Once you have double checked everything has been connected properly, it’s time to plug in your micro usb power supply. With the power supply plugged in, turn on the power supply.

PiAware will then boot, and you'll be rewarded with the following splash. If you're using PiAware loaded on top of a Raspian image, please check below for alternative set up instructions.

It will take a few minutes, but once booted correctly, you'll get the following status screen. As long as everything has connected correctly, you'll be greeted with:
- PiAware feeder - normal
- Receiver - normal
- FlightAware feed - normal
Unless it's been set up, Multilateration will show "error".
From this screen you want to grab the IP address for your Pi, in this case it's 192.168.0.86

Now jump on a nearby PC/laptop that's on the same network as your Pi, and enter that IP into a browser to connect to your Pi:

To start viewing planes hit "go to map"! How amazing is that!

That's it - Your Pi is now set up, and tracking all nearby aircraft. You can then head over to FlightAware and start sharing your data. Once claimed, you'll need to reboot your Pi and wait a little while - it can take ~ 30 minutes for your data to display!

You can then modify your PiAware remotely, or have a fiddle with some more advanced settings.
If you want to use your Pi for other tasks (not just aircraft tracking!) it's possible to install PiAware on top of a pre-existing Raspian image. If this is the option you've chosen, there as some extra steps to get going!
Boot up your Pi, ensure it's connect to the internet and your local network, then head over to the command line. First step is to grab your Pi's IP address using the ifconfig command, in this case our IP address is 192.168.1.165:

Now jump on a nearby PC/laptop that's on the same network as your Pi, and enter that IP ensuring that you enter the port location 8080 into a browser, to connect to your Pi. In this case, the full IP and port will be 192.168.1.165:8080
You must have an ADS-B receiver plugged in for this to work.

Use this link for optional/advanced configuration of PiAware & information on setting up WiFi and the Advanced Configuration Settings can be viewed here.
** Connecting via SSH
SSH is disabled by default on the latest versions of Jessie (upon which PiAware is based). If you're attempting to log in to your PiAware system remotely, you'll need to enable SSH first. This can be done from the raspberry pi configuration menu (1.) or via the SD card (2.)
(1.) To jump into the command line from the PiAware user interface above, then press ALT+F2, and use the login:
username: pi
password: flightaware
Then bring up the Raspberry Pi configuration menu
sudo raspi-config
And go to 5: Interfacing Options, and 2: SSH, and enable it.
If you enable SSH, we also recommend that you change the default password, again using the Raspberry Pi configuration menu and choosing option 2: Change User Password
To switch back to the default PiAware screen, simply press ALT+F1
(2.) You can also enable SSH by adding an SSH file to the boot directory of your PiAware SD card.
The boot partition on a Pi should be accessible from any machine with an SD card reader, on Windows, Mac, or Linux.

If you want to enable SSH, all you need to do is to put a file called ssh in this directory. The contents of the file don’t matter: it can contain any text you like, or even nothing at all. When the Pi boots, it looks for this file; if it finds it, it enables SSH and then deletes the file.


When you boot your PiAware device, you should then be able to access it via SSH without having to edit the settings in the configuration menu!





