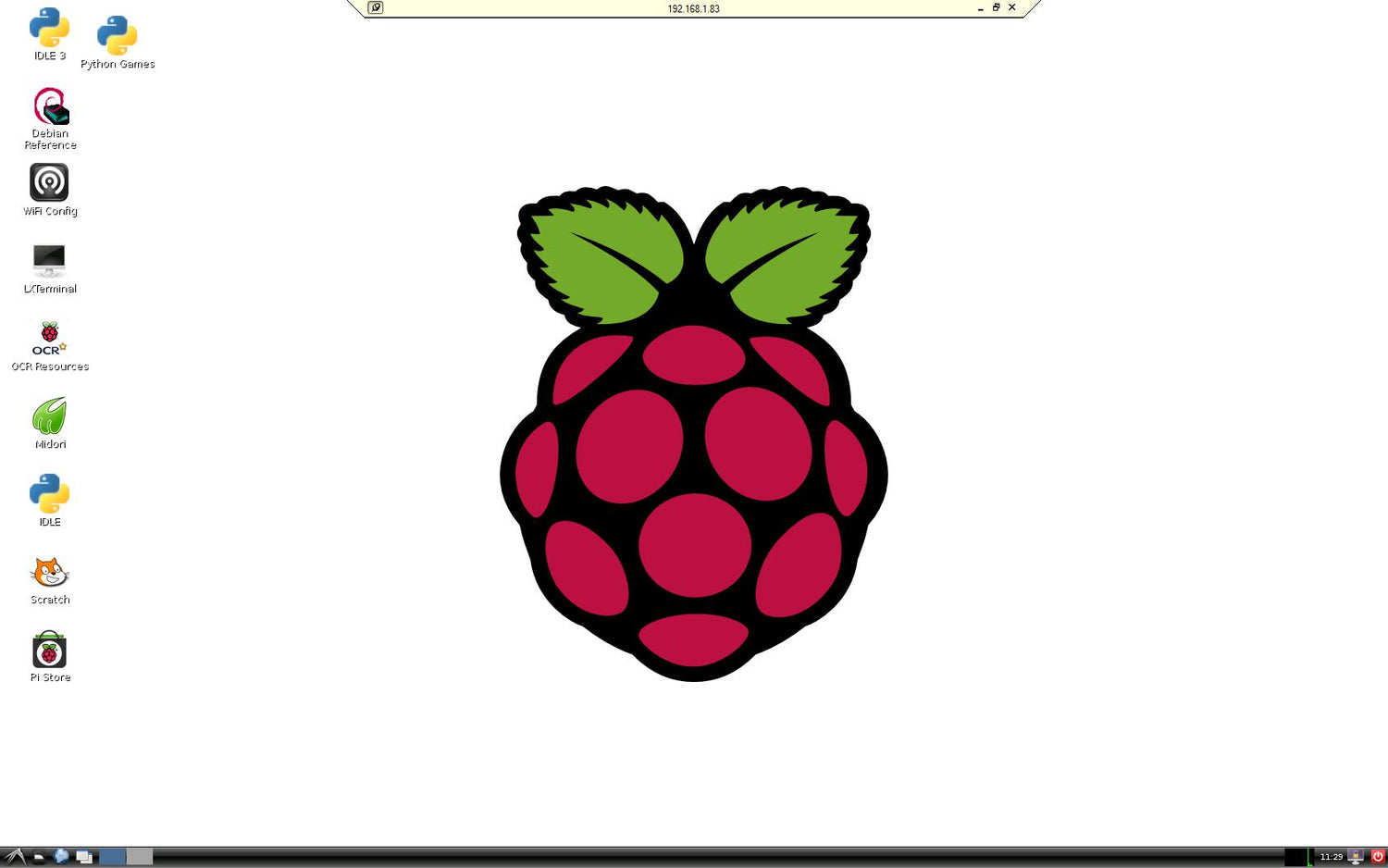
Remotely Accessing the Raspberry Pi via RDP - GUI Mode
SSH enables access of the Raspberry Pi command line. However, if you want to boot to the GUI (startx) you will need a different program - RD Connection Manager - a remote desktop manager!
RD will allow you to connect remotely to your Raspberry Pi from another computer via LAN (local area network). The Raspberry Pi can then be run 'headless', without a keyboard, mouse or monitor connected to it through your laptop or PC. The Raspberry Pi will of course need to be connected to your LAN via network cable or WiFi.
Note that this is not merely a terminal login such as you get with an SSH or serial console connection. This will provide the full GUI user interface session. The GUI will start when connecting remotely, even if the Raspberry Pi is not configured with the auto startx. The remote session(s) will be independent and in addition to any session that may be already running on the Raspberry Pi.
Step 1 - Give your Raspberry Pi a Static IP.
To log in to your Raspberry Pi remotely, you'll need the IP of the Raspberry Pi – this is basically like your house address and tells the host computer where to look for it on the network. By default, the Raspberry Pi will be given an IP automatically by the router (called Dynamic IP) when you connect to a network. However, this can change whenever you remove the Pi from the network e.g. turn it off. It's therefore very useful if the IP never changes, hence a static IP.
Please follow the below tutorial on setting up a static IP on the Raspberry Pi. Then pop back here!
Tutorial - How to give your Raspberry Pi a Static IP Address
Step 2 – Install Pi software
First you will need to install XRDP server on the Raspberry Pi:
sudo apt-get install xrdp

Once installed reboot your Raspberry Pi. The xrdp process will auto load and start when you boot the Raspberry Pi.
As with SSH, If you want to fiddle (not recommended), you can start and stop different services with the /etc/init.d files. There are a number of commands, start, stop, restart etc. To obtain a list, type:
​/etc/init.d/xrdp

For example, to check the current status of ssh:
/etc/init.d/xrdp status

We can currently see that the xrdp service is running, however I'm disconnected.
Step 3 – Install RDPDesk Software on your computer
We'll be installing the "server" on a Windows PC. Follow the link below to download the software. Look for the 'Open Source' version. (Not the professional free trial version).
////// NOTE ////// 18/04/2014
Windows 7 & 8 have a built in remote desktop connection, so there is no need to download RPD!
For earlier Windows Users, as the RPD site is currently down, we have some slightly older installers here! Check below, and if the official site link is still down, just use one of the installers we've listed.
RPD Desk 3.1 Win 32 Installer Download
RPD Desk 3.1 Win 64 Installer Download
////// NOTE ////// 18/04/2014

Simply Download and Install RDPDesk, then open it!
Set up a new connection.

1. Enter a connection name. This is a the name of the connection, for example "Raspberry Pi"
2. Server. Enter the IP address of your Raspberry Pi (that we defined statically earlier).
3. Then enter the Username and Password for your Raspberry Pi, if you haven't changed it then it's:
User: pi
Password: raspberry
The login user name and password can be saved and automatically sent if you wish, by checking Auto Login.

Click Performance and choose LAN 10Mbps or Higher for the most stable connection.
Then hit save!

To connect, hit "fast connection" in the top left, select your connection name and hit connect!

This will then boot to the Raspberry Pi GUI!

That's it! RDP Desk should now be displaying the GUI of your Raspberry Pi in full screen mode from your computer. The tab at the top will allow you to minimize the remote session.
When done be sure to logout of the Raspberry Pi session properly by clicking on the red icon in bottom right corner. Not the close [X] button on the tab.





