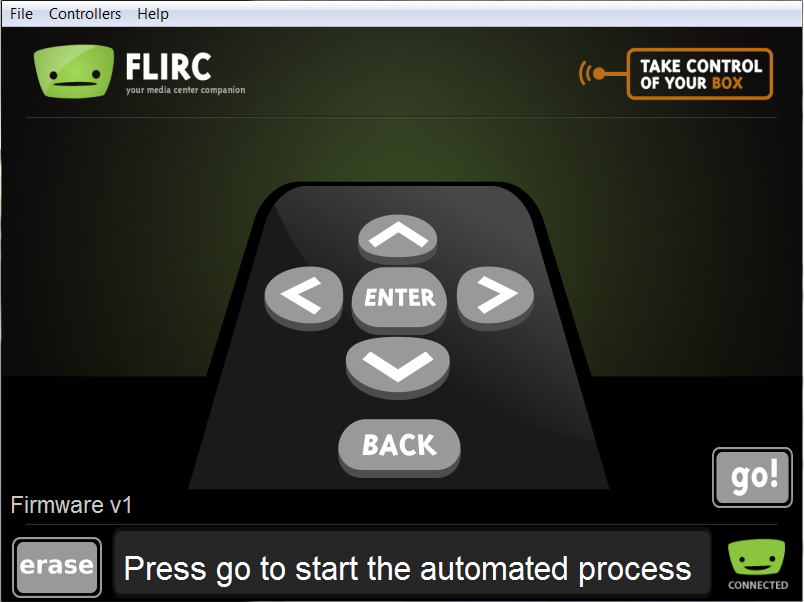
How To - Raspberry Pi Media Centre with FLIRC Remote Set Up
26th February 2013
With recent software releases in addition to new hardware, the Raspberry Pi is rapidly becoming the perfect low cost, quick and easy solution for controlling your home media centre.
If you don't fancy having a keyboard lying on your sofa, this guide will show exactly how to set up XBMC on your Raspberry Pi, and run it from a spare, or universal TV/DVD (or any other) remote control that you have lying around via FLIRC - a small USB dongle that plugs directly into the Raspberry Pi. You can even use ModMyPi's VESA mount to stick your Pi to the back of a TV - and you've got the perfect little media deamon!
What You’ll Need
- Raspberry Pi
- High Quality Raspberry Pi Power Charger
- Mouse & Keyboard
- Ethernet cable and Internet Connection
- FLIRC
- Remote Control or Universal Remote that you want to link to your Pi
- A PC or Laptop to complete the initial set-up
Please Note. All parts used in this tutorial are available from the ModMyPi Raspberry Pi Accessory Shop. If you’re struggling at setting anything up, or parts aren’t working correctly, this could well be due to faulty hardware. Please make sure all components used are of good quality before blaming this guide :D
Part 1 - Setting up XBMC Installer on the SD Card
The first step is setting up the XBMC (RaspBMC) media operating system on the Raspberry Pi! RaspBMC has undergone a number of iterations to become the fully stable platform that exists now, and installation is easy. This guide will be completed on a Windows based OS, but the same set-up method applies to other operating systems. The SD card must be set up on another PC or laptop prior to use in the Raspberry Pi. All information contain here was derived from http://www.raspbmc.com/ and the set up guides and downloads are available from http://www.raspbmc.com/download/
How to Set Up the SD Card (Windows)
Download the SD card installation file
Extract the Zip file 'raspbmc-win32'

Run the file 'setup'. This will setup the SD card installer on your PC.

Run the file 'installer'. This will open the SD card writer.

Insert your SD card, make sure it's selected as the writable media, check the ‘I accept the license agreement’ box, and hit install. This will set up your SD card with the RaspBMC installer, and you will shortly be rewarded with the following success window!

Now remove the SD card from your PC, and you're ready for the next step!
Part 2 - Setting up RaspBMC on the Raspberry Pi
This bit's super easy and mostly consists of waiting!
ENSURE THAT YOUR RASPBERRY PI IS CONNECTED TO THE INTERNET VIA ETHERNET. The installer needs to download numerous files and will won't work if it isn't connected - it will simply keep trying to connect and timeout.
On your Raspberry Pi. . . .
Once you're happy that you've got an internet live ethernet plugged in, add a mouse and keyboard (wireless combo is preferable so you've got a spare USB port) plug the SD card you've just written in and switch the Raspberry Pi on.
The splash screen will appear for a few seconds, and then lead you through the rest of the set-up which will take around 15 minutes to download and install. Just leave it to do its thing for a bit and when you come back it’s all set up and ready – In my case it loaded, updated and restarted a number of times before rewarding me with the XMBC GUI. It doesn't require any input, so just leave it alone until the XBMC GUI appears :)
It’s probably worth taking a few moments to familiarise yourself with XBMC if you haven’t used it before. Just plug a USB pen drive with a few movies and some music on it and have a play! It’s incredibly easy, and once you’re happy with it, we can move on to setting up FLIRC!
Part 3 - Setting up the FLIRC Software and Programming a Remote
Back on your PC again . . . Leave your FLIRC module UNPLUGGED for now.
Download the latest FLIRC release for your operating system from the following link. Once again, we will complete this setup on Windows, but other distributions are available, and the process is the same.
Simply run the setup, and install the FLIRC set-up software.

Once completed, simply run the newly installed FLIRC software, and you'll be shown the following input screen:

This will currently show disconnected!
Plug your FLIRC module into the PC and let it install automatically. Once completed, this will be updated to connected!

Easy!
XBMC has a number of commands which can all be set up in due course, but for now we'll go for the basics. Navigation, Enter and Back. As the lovely people of FLIRC have set this up already, it's one easy button click and we're basically there.
Grab your remote, this can be any IR remote - be it TV, DVD, Satellite or Universal remote. . . anything. I had a really old DVD controller lying around, so I used that!
With your remote control at the ready. . . . . HIT GO!

The buttons within the FLIRC software will then flash one by one. To associate a keyboard stroke with the corresponding key on the remote – hit that button on the remote.
For example, the 'up' navigation on the FLIRC software flashes, you hit the 'up' key on the remote or any other button you want that action associated with. Luckily I had an 'up' key on my remote, so I hit that :D
Once you’ve gone through all the keys, you’ll have the basic XBMC control set up on that remote and FLIRC module. Easy!
Once completed, quit the programme and remove the FLIRC module from your PC.
Step 4 - Putting it all together!
Back on the Raspberry Pi. . . .
Set up as before with the XBMC SD card.
Remove your mouse/keyboard and replace this with the FLIRC USB module.
Switch it on, wait for it to load. . . and that's it! Like magic, you will now be able to control your RPi media centre using your remote control! No further setup is required!
For more information on FLIRC, head down to the official forums
Step 5 - More Complex Keyboard to Remote Set Ups
Don't follow this step if you're happy with the navigation controls you've set up. However, XBMC has a number of useful inbuilt commands, so it's worth having a little play :)
Standard XBMC keyboard navigation controls can be found here:
http://wiki.xbmc.org/index.php?title=Keyboard
If you go back on to the FLIRC software and hit 'controllers >> full keyboard' on the navigation bar, you can map an entire keyboard to your remote control!

That's it! Have fun playing with your new Raspberry Pi Media Centre!
MODMYPI





