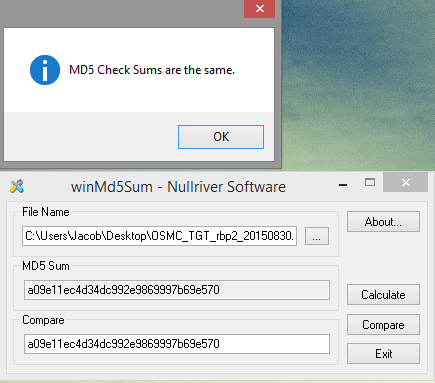
How to Install .IMG Operating Systems on the Raspberry Pi
So you've got your shiny new Raspberry Pi and want to try loading a "3rd party" or BETA operating system (OS) that aren't supported by the standard NOOBs installation. NOOBs is the Raspberry Pi Foundations New Out Of Box OS that has a small selection of operating systems for new users to choose from. However, these aren't always the most up to date iterations of those software platforms.
OSMC, RetroPie, RISC OS, and many others distribute their "bare" disk images, including BETA and latest iterations for download and installation direct onto an SD card for use on your Raspberry Pi.
The installation process is very easy, and we'll show you how!
Checksum!
Not all, but most downloadable operating system disk images (.IMG) will have a Checksum (MD5) code that you can use to validate the image. This isn't strictly necessary, but it's always good to double check these things!
The process for validating is different for all operating systems. You can view a rundown of how to MD5 here. We'll go through the Windows process here, as that's the system that we use.
In the image below, I've downloaded the latest OSMC image, and highlighted the checksum which we'll use to validate that image.

Please Note. You will be validating the downloaded directly. If the file is zipped or compressed in some way, don't extract the file just yet!
So, dowload your chosen OS, and move it to a place you can find it.
We now need to download and install winMD5Sum, a free and open source hash verification program. Others are available, but this is the one we've had best results with.
Run winMD5Sum and you'll be rewarded with the following screen:

I think you can probably guess what we do next! Copy the Checksum MD5 from the website into the box that says compare. For the OSMC image we're validating, this is:
a09e11ec4d34dc992e9869997b69e570 (as shown above)
Unless your using the same download exactly, your Checksum will be different.
Then browse to the downloaded file, and click calculate (it usually does this automatically).

Then hit compare!

If the two codes match, you'll get the pop up "MD5 Check Sums are the same". This means the file integrity has been validated and we can get to the next step!
If required, you can now unzip your OSMC (or other) Raspberry Pi image. You will be left with a file in the .IMG format.

There's one more piece of software we need to burn our image - Win32 Disk Imager. Please download, install and open it:

Now, insert your SD card into your laptop/computer and browse to your image file.

BEFORE YOU HIT WRITE - Please make sure that you have selected the correct device. Win32 will pick up any removable media including SSD's. The last thing you want to do is overwrite your computer's hard drive!
When you're happy that you have the correct image, and correct device, hit write.
You'll get a warning message to confirm that you're happy to proceed. Hit yes, and the image will burn to your card.
That's it! Once the process is complete your new operating system image is ready to use.
Notes.
- Your SD card might be renamed to something like "BOOT", which is normal.
- When viewing the card on a Windows machine, it's normal that the card will appear to have less memory than it should e.g. 50mb instead of 8GB. This is because the Raspberry Pi images are Linux format, which is unviewable in Windows. If you need to format the card for use in Windows again, simply use the SD card formatter.





