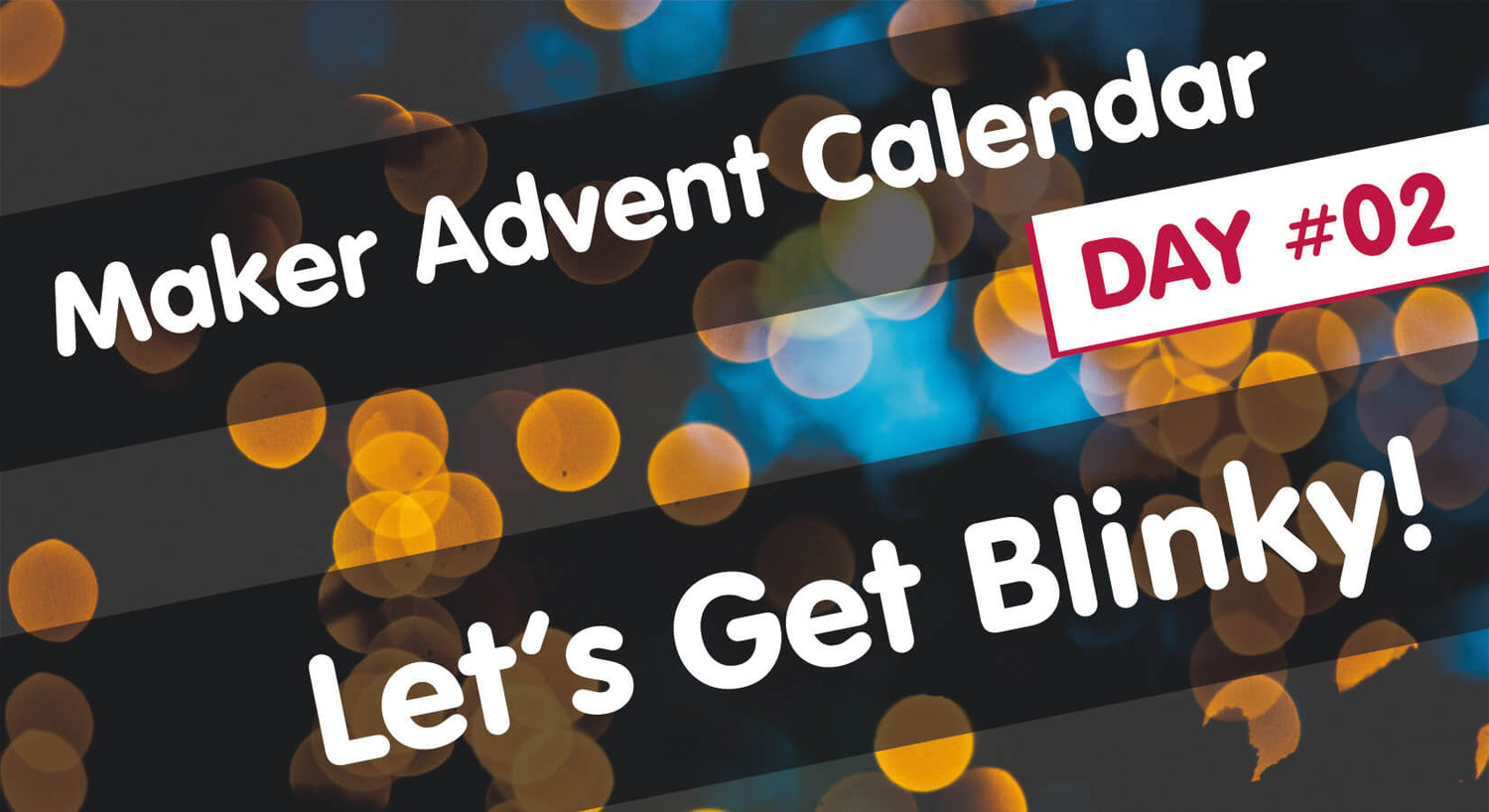
Maker Advent Calendar Day #2: Let’s Get Blinky!
Welcome to day two of your 12 Projects of Codemas Advent Calendar. Today we’ll be playing with one of the most popular components for makers - LEDs!
LEDs (Light Emitting Diodes) are a staple component for makers of all experience levels, handy for indication, feedback or just for a fun bit of blinky!
LEDs come in all sorts of shapes, sizes and ratings, and are everywhere in our daily lives – in your PC, your home, car dashboard, vending machines, spaceships and more.
Let's go ho ho!
Box #2 Contents
In this box you will find:
- 1x 5mm Red LED (with a clear lens)
- 1x 5mm Amber LED (with a clear lens)
- 1x 5mm Green LED (with a clear lens)
- 3x 330 ohm resistors
- 4x Male to male jumper wires

Today’s Projects
Today we’ll be programming LEDs to light up, flash and display sequences, building on yesterday’s code using GPIO pins to control them.
We'll also be learning some new functions in MicroPython to introduce some new elements to your code. The box includes three different colours to allow us to have some fun making light patterns.
What is an LED?
An LED is a Light Emitting Diode. These components emit light when electrical current flows through them.
Our LEDs have two legs, one longer than the other, as they have a specific polarity - which means that electrical current can only flow in one direction (and if not, the LEDs can be damaged!).
The long leg is the Anode (+) and the short leg is the Cathode (-). Current must always flow from the anode to the cathode, so be sure to read our wiring instructions below carefully to make sure you get this bit right.
Resistors
LEDs usually require a current-limiting resistor when using them with a microcontroller.
Resistors limit the amount of current that can pass through a circuit, which helps avoid the LED trying to pull more current than our Pico's GPIO pins can safely provide, and equally protects the LED from too much current.
It doesn't matter which side of the LED the resistor sits, as long as it's there limiting the flow of current for the entire circuit (take a look at the comment section for an example).
Raspberry Pi Pico Pin Map
Here’s a simplified map of the pins on the Pico (known as a ‘pinout’) to help you with the next steps and the rest of the calendar.
The numbers in the grey squares are the physical pin numbers which are numbered in order around the board. The GPIO pin numbers which we use in our code are in green. You can also download the full PDF version here.

Construct the Circuit
First, make sure your Pico is disconnected from the USB cable. You should always do this when amending a circuit. Then grab the set of jumper wires, resistors and LEDs.
Breadboards
We're going to be adding components to our breadboard. Breadboards allow you to connect and prototype a circuit without soldering, using wires with pins at the end called jumper wires (sometimes called DuPont wires).
These breadboards have two sets of horizontal channels (red/blue) on both sides. All the red pins are connected, as are the blue (but each side is disconnected from the other). We use these to create 'rails' of connections for us to use, such as Ground (GND) for the blue channel and 3.3V for the red.
The holes in the middle are connected in vertical lanes, with each lane having 5 connected pins either side of the divider. The divider stops both sides connecting together.
The Circuit
Place the three LEDs into the lower section of the breadboard, 1 hole apart, with the longest leg to the right as seen in the image below.
You won't know which colour is which yet as these LEDs have clear lenses, but that doesn't matter and we'll come back that in a moment. Your breadboard should look like this:

Tip: The short leg is the Cathode (-) and the long leg is the Anode (+).
We now need to add a resistor to limit the current that the LED can draw from our GPIO pins.
Place a resistor between the left leg of each LED and the lower blue channel, like below. We'll be connecting that blue channel to a Ground (-) pin shortly.

Now grab the jumper wires. You need one wire connecting the blue channel to a Ground pin on your Pico – we suggest using physical pin 38 like we’ve done in the diagram below (remember to refer to the Pico pinout if you need a reminder).
You also need to connect the right leg of each LED leg to a GPIO pin. Use GPIO18 (physical pin 24) for Red, GPIO19 (physical pin 25) for Amber, and GPIO20 (physical pin 26) for Green, like the diagram below.
Tip: It doesn't matter what colour jumper wires you use, they all work the same way. In an ideal world we would reserve black for ground connections and red for voltage, but for simple projects it's not essential.

Everything’s hooked up – let’s code some blinky!
Activity 1: Light each LED
A simple exercise first, using some of the code we learnt yesterday. We’re going to light each LED, wait 5 seconds, then turn them off. To do this we need to introduce a new module to you: time.
Note: assuming you turned off your computer after yesterday’s box, you may need to jump back into Thonny and select Run > Configure interpreter again to tell it which device we’re playing with.
The Time Module
The time module allows you to program delays in your code, making it wait for seconds or fractions of seconds before continuing. It’s another fundamental module you’ll use in most of your projects.
The Code
Our code imports pin again, and also imports time. We then define the pin number for each colour of LED (giving them a sensible name for each) and set them to outputs.
After that it’s a simple case of setting each LED pin HIGH, waiting for 5 seconds using time.sleep(5), then setting them all LOW again.
Here’s the code to copy into Thonny and then run in the usual way by hitting the green button. Once you've lit each LED and know which colour is which, unplug your USB cable and rearrange them to get them in the right order of green/amber/red:
from machine import Pin
import time
red = Pin(18, Pin.OUT)
amber = Pin(19, Pin.OUT)
green = Pin(20, Pin.OUT)
red.value(1)
amber.value(1)
green.value(1)
time.sleep(5)
red.value(0)
amber.value(0)
green.value(0)
Activity 2: Flashing LEDs
Let’s make things a little more interesting by making our LEDs flash!
To do this, we need to introduce while loops into our code. Technically you could just repeat the ON/OFF code above, but that would make your code very long indeed and would eventually end, so let's look at a better way (but perhaps not the best way...we'll show you another way in a future box once we've got the hang of MicroPython).
We also need to introduce variables, indentation and code commentary...
While Loops
While loops are used to repeat a block of code as long as the condition remains true.
Imagine you’re bouncing a ball whilst your friend counts how many bounces you’ve completed. Your condition might be “bounce the ball until you count five bounces”. After five bounces, you would stop.
We can tell a while loop to run a block of code until a count or certain condition is met, or we can just make it repeat forever by using 'while True' which is useful for projects intended to keep running.
So, we’re now going to make our LEDs flash 10 times then stop, and we'll show you how in just a moment.
Code Commentary
We’re also going to start adding commentary in our code examples.
You can add comments in MicroPython code by adding a # before the comment. This will be ignored by MicroPython.
Adding commentary makes explaining your code easier to others or even as a reminder to yourself when you return to a project a number of weeks or months later. It’s a very good habit to get in to and allows us to explain each line clearly:

Variables
A variable is just somewhere to store a value (a 'container'), which we can also update when we want to. When we need to use the variable in a line of code, we just use its name.
In our example below our variable is called counter. We create this before the while loop and set an initial value of 1.
In programming, a variable can be a whole number (an 'integer'), a number with a decimal place (a 'floating-point value' or 'float') or a word/text (a 'string').
Indentation
Our while loop says “If the counter is less than 11, run the the code indented below”.
Indentation is a gap at the front of a line of code, usually a tab space or a number of spaces. It's very important in MicroPython as it tells Thonny that the lines belong to a particular block of code (in our example below, we've indented the lines under the while loop as the code belongs to that loop).
The Code
The code below first imports the things we need as always, sets our pin numbers as we've done before, then creates a variable called ‘counter’ which we’ll use to count how many times we’ve run the block of code.
We start a while loop using while counter < 11: which is saying "while the counter variable is less than 11...".
Our code prints the counter to help us see the value changing in Thonny, then simply turns all the LEDs off then on again, with half-second pauses in-between. Without the pauses, it would be so fast we wouldn’t see the flashes!
At the end of the block we add +1 to our counter, then it starts the loop again. As soon as that counter variable reaches 11, the loop stops running and the program ends.
Copy this code over to Thonny and run it in the usual way using the green button:
# Imports
from machine import Pin
import time
#Set up our LED names and GPIO pin numbers
red = Pin(18, Pin.OUT)
amber = Pin(19, Pin.OUT)
green = Pin(20, Pin.OUT)
counter = 1 # Set the counter to start at 1
while counter < 11: # While count is less than 11...
print(counter) # Print the current counter
# LEDs all on
red.value(1)
amber.value(1)
green.value(1)
time.sleep(0.5) # Wait half a second
# LEDs all off
red.value(0)
amber.value(0)
green.value(0)
time.sleep(0.5) # Wait half a second
counter += 1 # Add 1 to our counter
Try changing both of the time.sleep values to different numbers and see what happens. It should change the speed of the flashing LEDs.
You can also change the while loop to run forever. Swap the line out with the line below to give that a try - the counter will still continue to increase and print but won't change what the code does:
while True:
Activity 3: LED Sequence
We’re now going to make our LEDs flash one after the other in a sequence – yes, like a festive decoration!
Whilst there are more advanced ways of achieving this (using lists for example which we'll cover in a future box), we’re going to keep things simple whilst we continue to learn MicroPython.
The program for this is very similar, however we change the LED control section to turn each LED on one by one, turning off the others as we go.
Try the code below, paying attention to the OFF/ON comments next to each LED control line:
# Imports
from machine import Pin
import time
#Set up our LED names and GPIO pin numbers
red = Pin(18, Pin.OUT)
amber = Pin(19, Pin.OUT)
green = Pin(20, Pin.OUT)
counter = 1 # Set the counter to 1
while counter < 11: # While count is less than 11
print(counter) # Print the current counter
# Red ON
red.value(1) # ON
amber.value(0) # OFF
green.value(0) # OFF
time.sleep(0.5) # Wait half a second
# Amber ON
red.value(0) # OFF
amber.value(1) # ON
green.value(0) # OFF
time.sleep(0.5) # Wait half a second
# Green ON
red.value(0) # OFF
amber.value(0) # OFF
green.value(1) # ON
time.sleep(0.5) # Wait half a second
counter += 1 # Add 1 to our counter
Day #2 Complete!
Another great day of learning how to code with the Raspberry Pi Pico and MicroPython! Today you have:
- Created your first circuit!
- Learnt how to use the time module to add delays to programs
- Learnt how to use while loops and conditions
- Learnt about variables (our counter)
- Learnt about code commentary
- Created a dashing, flashing sequence of LEDs
Please do not disassemble the circuit as we're going to be using it again with the contents in the next box...see you all tomorrow!
We used Fritzing to create the breadboard wiring diagram images for this page.



67 comments
The Pi Hut
@Gerald Dachs Oh dear :( sorry about that. If you can send us a quick message via support.thepihut.com, Billie will get a replacement pack sent out to you ASAP. Don’t worry, you will still be able to complete the upcoming boxes and activities whilst we get the right colour LEDs out to you.
@Gerald Dachs Oh dear :( sorry about that. If you can send us a quick message via support.thepihut.com, Billie will get a replacement pack sent out to you ASAP. Don’t worry, you will still be able to complete the upcoming boxes and activities whilst we get the right colour LEDs out to you.
The Pi Hut
@Eric Glad your daughter is enjoying it :) We’re using variables for the time delay in one of the next boxes (where we use a time delay in multiple lines to make updates quicker/easier). The aim is to gradually increase the complexity and number of ‘things going on’ as we progress through each day :)
@Eric Glad your daughter is enjoying it :) We’re using variables for the time delay in one of the next boxes (where we use a time delay in multiple lines to make updates quicker/easier). The aim is to gradually increase the complexity and number of ‘things going on’ as we progress through each day :)
Eric
Hi,
Great exercise, my daughter liked it a lot!
I would suggest to define another variable for the sleep time (wait = 1 for example) in the time.sleep(wait) command, indeed it’s funny for children to discover the impact of the wait time modification!
Hi,
Great exercise, my daughter liked it a lot!
I would suggest to define another variable for the sleep time (wait = 1 for example) in the time.sleep(wait) command, indeed it’s funny for children to discover the impact of the wait time modification!
Paul
I’m not new to coding or circuits, so I created a traffic light sequence, and learned about Tuples in the process! These projects offer challenge to everyone including people with previous experience – it’s just brilliant!
I’m not new to coding or circuits, so I created a traffic light sequence, and learned about Tuples in the process! These projects offer challenge to everyone including people with previous experience – it’s just brilliant!
Ryan
Enjoying the advent so far, i have played around before with some raspberry pi stuff but havent done any coding in a while. The advent is a really good way to get back into it, the instructions are simple and easy to follow. Excited to see where the next few days go.
Enjoying the advent so far, i have played around before with some raspberry pi stuff but havent done any coding in a while. The advent is a really good way to get back into it, the instructions are simple and easy to follow. Excited to see where the next few days go.
Giles Knap
Best advent calendar ever. It has had the desired effect of getting my 10 year old interested in electronics and programming.
For today I’ve done a binary counter using the 4 available LEDs https://github.com/gilesknap/pico-xmas#day-2-project.
Best advent calendar ever. It has had the desired effect of getting my 10 year old interested in electronics and programming.
For today I’ve done a binary counter using the 4 available LEDs https://github.com/gilesknap/pico-xmas#day-2-project.
stephen
Love it so far, great job.
added amber on at the top so it goes forwards and backwards.
Like being a kid with a new toy.
Love it so far, great job.
added amber on at the top so it goes forwards and backwards.
Like being a kid with a new toy.
Richie
@The Pi Hut Thanks for the answer, it makes complete sense and if i’d thought about it a bit more i’d like to think i’d have come to that conclusion. thanks again
@The Pi Hut Thanks for the answer, it makes complete sense and if i’d thought about it a bit more i’d like to think i’d have come to that conclusion. thanks again
The Pi Hut
@Richie @Jay Thanks for the comments. So the resistor restricts the amount of current that can flow through your circuit, but it doesn’t matter what side of the circuit it sits on – it reduces the flow of current for the entire circuit like a bottleneck.
We always like to think of current as water in a pipe. If you had a wide pipe passing water from one end to the other, but a narrow section of pipe in the middle (our resistor), the narrow section is then the bottleneck that determines how much water the entire pipe system can pass through (flow).
Hopefully that helps, but you’ll find lots of other examples describing this online if that didn’t quite hit the spot :)
@Richie @Jay Thanks for the comments. So the resistor restricts the amount of current that can flow through your circuit, but it doesn’t matter what side of the circuit it sits on – it reduces the flow of current for the entire circuit like a bottleneck.
We always like to think of current as water in a pipe. If you had a wide pipe passing water from one end to the other, but a narrow section of pipe in the middle (our resistor), the narrow section is then the bottleneck that determines how much water the entire pipe system can pass through (flow).
Hopefully that helps, but you’ll find lots of other examples describing this online if that didn’t quite hit the spot :)
jay
I’m having so much fun already!
I was wondering why the resistors are placed on the cathode side of each LED, when your preamble says that current should always flow from anode to cathode and that one of the purposes of the resistors is to protect the LEDs.
(I ended up getting a pretty good answer on stackexchange after doing a search on that question, but wondered if you could clarify here in case it also confuses anyone else)
Thanks and looking forward to day 3!
I’m having so much fun already!
I was wondering why the resistors are placed on the cathode side of each LED, when your preamble says that current should always flow from anode to cathode and that one of the purposes of the resistors is to protect the LEDs.
(I ended up getting a pretty good answer on stackexchange after doing a search on that question, but wondered if you could clarify here in case it also confuses anyone else)
Thanks and looking forward to day 3!
Richie
I have to ask, why are you connecting the resistors to the ground side of the LED’s? I have always connected them them in the following order… GPIO pin —> Resistor —> LED —> GND. Does it matter the order they are connected or have I been doing it wrong the last however many months? Thanks
I have to ask, why are you connecting the resistors to the ground side of the LED’s? I have always connected them them in the following order… GPIO pin —> Resistor —> LED —> GND. Does it matter the order they are connected or have I been doing it wrong the last however many months? Thanks
T
loving it so far :)
loving it so far :)
The Pi Hut
@Steve K – Thanks Steve, really glad you’re enjoying it so far. We’re keeping the code simple to start with to not overwhelm newer coders, so some of the early examples won’t include some of the ‘nice to have’ elements, but we’ll be adding things like that in the upcoming days.
@Steve K – Thanks Steve, really glad you’re enjoying it so far. We’re keeping the code simple to start with to not overwhelm newer coders, so some of the early examples won’t include some of the ‘nice to have’ elements, but we’ll be adding things like that in the upcoming days.
SteveK
Thank you PiHut. Great project and clear instructions.
Activity 3 leaves the green LED on when the program ends. You could ask the participant to consider how to stop this without unplugging the Pico. A hint button could reveal “Add the following line to the end of the program level with the while statement:”
green.value(0) # turn off before program ends
And then add a sentence to the end of activity 3 that is good idea (best practice) to reset everything before the program ends.
Looking forward to tomorrow’s activity!
Thank you PiHut. Great project and clear instructions.
Activity 3 leaves the green LED on when the program ends. You could ask the participant to consider how to stop this without unplugging the Pico. A hint button could reveal “Add the following line to the end of the program level with the while statement:”
green.value(0) # turn off before program ends
And then add a sentence to the end of activity 3 that is good idea (best practice) to reset everything before the program ends.
Looking forward to tomorrow’s activity!
The Pi Hut
@Mar – feel free to ping us a message via our support portal (support.thepihut.com) at any time if you’re having trouble. One of the team will be able to help :)
@Mar – feel free to ping us a message via our support portal (support.thepihut.com) at any time if you’re having trouble. One of the team will be able to help :)
Mar
Hello, where can we reach out if we’re stuck?
Hello, where can we reach out if we’re stuck?
Gerald Dachs
no red LED :(. 2 green instead.
no red LED :(. 2 green instead.