![Bluetooth Keyboard & Bracket for OneNineDesign Touchscreen Case [Discontinued] by OneNineDesign - The Pi Hut](http://thepihut.com/cdn/shop/products/bluetooth-keyboard-bracket-for-oneninedesign-touchscreen-case-oneninedesign-104480-30567018266819.jpg?v=1646627952&width=1500)
![Bluetooth Keyboard & Bracket for OneNineDesign Touchscreen Case [Discontinued] by OneNineDesign - The Pi Hut](http://thepihut.com/cdn/shop/products/bluetooth-keyboard-bracket-for-oneninedesign-touchscreen-case-oneninedesign-104480-30567017742531.jpg?v=1646627956&width=1800)
![Bluetooth Keyboard & Bracket for OneNineDesign Touchscreen Case [Discontinued] by OneNineDesign - The Pi Hut](http://thepihut.com/cdn/shop/products/bluetooth-keyboard-bracket-for-oneninedesign-touchscreen-case-oneninedesign-104480-30567018430659.jpg?v=1646627959&width=1500)
![Bluetooth Keyboard & Bracket for OneNineDesign Touchscreen Case [Discontinued] by OneNineDesign - The Pi Hut](http://thepihut.com/cdn/shop/products/bluetooth-keyboard-bracket-for-oneninedesign-touchscreen-case-oneninedesign-104480-30567018004675.jpg?v=1646628140&width=1500)
![Bluetooth Keyboard & Bracket for OneNineDesign Touchscreen Case [Discontinued] by OneNineDesign - The Pi Hut](http://thepihut.com/cdn/shop/products/bluetooth-keyboard-bracket-for-oneninedesign-touchscreen-case-oneninedesign-104480-30567018594499.jpg?v=1646853137&width=1500)
![Bluetooth Keyboard & Bracket for OneNineDesign Touchscreen Case [Discontinued] by OneNineDesign - The Pi Hut](http://thepihut.com/cdn/shop/products/bluetooth-keyboard-bracket-for-oneninedesign-touchscreen-case-oneninedesign-104480-30567018725571.jpg?v=1646853301&width=1500)
![Bluetooth Keyboard & Bracket for OneNineDesign Touchscreen Case [Discontinued] by OneNineDesign - The Pi Hut](http://thepihut.com/cdn/shop/products/bluetooth-keyboard-bracket-for-oneninedesign-touchscreen-case-oneninedesign-104480-30567018856643.jpg?v=1646853303&width=1800)
![Bluetooth Keyboard & Bracket for OneNineDesign Touchscreen Case [Discontinued] by OneNineDesign - The Pi Hut](http://thepihut.com/cdn/shop/products/bluetooth-keyboard-bracket-for-oneninedesign-touchscreen-case-oneninedesign-104480-30567018954947.jpg?v=1646853306&width=1500)
![Bluetooth Keyboard & Bracket for OneNineDesign Touchscreen Case [Discontinued] by OneNineDesign - The Pi Hut](http://thepihut.com/cdn/shop/products/bluetooth-keyboard-bracket-for-oneninedesign-touchscreen-case-oneninedesign-104480-30567019118787.jpg?v=1646627761&width=1500)
![Bluetooth Keyboard & Bracket for OneNineDesign Touchscreen Case [Discontinued] by OneNineDesign - The Pi Hut](http://thepihut.com/cdn/shop/products/bluetooth-keyboard-bracket-for-oneninedesign-touchscreen-case-oneninedesign-104480-30567019184323.jpg?v=1646627765&width=1500)
Login / Signup
Cart
Your cart is empty
![Bluetooth Keyboard & Bracket for OneNineDesign Touchscreen Case [Discontinued] by OneNineDesign - The Pi Hut](http://thepihut.com/cdn/shop/products/bluetooth-keyboard-bracket-for-oneninedesign-touchscreen-case-oneninedesign-104480-30567018266819_1000x.jpg?v=1646627952)
![Bluetooth Keyboard & Bracket for OneNineDesign Touchscreen Case [Discontinued] by OneNineDesign - The Pi Hut](http://thepihut.com/cdn/shop/products/bluetooth-keyboard-bracket-for-oneninedesign-touchscreen-case-oneninedesign-104480-30567017742531_1000x.jpg?v=1646627956)
![Bluetooth Keyboard & Bracket for OneNineDesign Touchscreen Case [Discontinued] by OneNineDesign - The Pi Hut](http://thepihut.com/cdn/shop/products/bluetooth-keyboard-bracket-for-oneninedesign-touchscreen-case-oneninedesign-104480-30567018430659_1000x.jpg?v=1646627959)
![Bluetooth Keyboard & Bracket for OneNineDesign Touchscreen Case [Discontinued] by OneNineDesign - The Pi Hut](http://thepihut.com/cdn/shop/products/bluetooth-keyboard-bracket-for-oneninedesign-touchscreen-case-oneninedesign-104480-30567018004675_1000x.jpg?v=1646628140)
![Bluetooth Keyboard & Bracket for OneNineDesign Touchscreen Case [Discontinued] by OneNineDesign - The Pi Hut](http://thepihut.com/cdn/shop/products/bluetooth-keyboard-bracket-for-oneninedesign-touchscreen-case-oneninedesign-104480-30567018594499_1000x.jpg?v=1646853137)
![Bluetooth Keyboard & Bracket for OneNineDesign Touchscreen Case [Discontinued] by OneNineDesign - The Pi Hut](http://thepihut.com/cdn/shop/products/bluetooth-keyboard-bracket-for-oneninedesign-touchscreen-case-oneninedesign-104480-30567018725571_1000x.jpg?v=1646853301)
![Bluetooth Keyboard & Bracket for OneNineDesign Touchscreen Case [Discontinued] by OneNineDesign - The Pi Hut](http://thepihut.com/cdn/shop/products/bluetooth-keyboard-bracket-for-oneninedesign-touchscreen-case-oneninedesign-104480-30567018856643_1000x.jpg?v=1646853303)
![Bluetooth Keyboard & Bracket for OneNineDesign Touchscreen Case [Discontinued] by OneNineDesign - The Pi Hut](http://thepihut.com/cdn/shop/products/bluetooth-keyboard-bracket-for-oneninedesign-touchscreen-case-oneninedesign-104480-30567018954947_1000x.jpg?v=1646853306)
![Bluetooth Keyboard & Bracket for OneNineDesign Touchscreen Case [Discontinued] by OneNineDesign - The Pi Hut](http://thepihut.com/cdn/shop/products/bluetooth-keyboard-bracket-for-oneninedesign-touchscreen-case-oneninedesign-104480-30567019118787_1000x.jpg?v=1646627761)
![Bluetooth Keyboard & Bracket for OneNineDesign Touchscreen Case [Discontinued] by OneNineDesign - The Pi Hut](http://thepihut.com/cdn/shop/products/bluetooth-keyboard-bracket-for-oneninedesign-touchscreen-case-oneninedesign-104480-30567019184323_1000x.jpg?v=1646627765)
This clever Bluetooth keyboard and bracket kit allows you to add a compact keyboard to your OneNineDesign Raspberry Pi 4 Touchscreen Case. The bracket screws into the fixing points on the bottom of your touchscreen case to create a compact workstation setup for your Raspberry Pi!
Note: This item is for the Bluetooth keyboard and bracket only. You will also need a touchscreen case and an Official Raspberry Pi Touchscreen (as well as a Raspberry Pi and usual power/SD/accessories).
Simply fix the bracket to your case with the two included screws and then connect your Raspberry Pi 4 to the keyboard via the usual Raspberry Pi OS Bluetooth desktop icon. More information on assembly and connecting the keyboard can be found below.
When not in use, you can gently fold the unit together - great for storage and packing away for travel! If you accidentally leave the keyboard on it will go into standby mode to save power.
The keyboard has an internal lithium battery and comes with a Micro-USB charging cable which should last for ~45 hours of working time / ~90 days of standby time. During charging the indicator light will turn red and will turn off once charging is complete.
Touchscreen, touchscreen case and Raspberry Pi not included
Always protect your touchscreen from damage whenever fitting/disassembling the keyboard or case. We recommend a clean, firm & soft surface, like a soft tea towel on a table or similar.


Problem: I can't see 'Bluetooth Keyboard' in the list of available devices, just a bunch of random numbers and letters. Which one is the keyboard?
Solution: Try turning Bluetooth off then on again, and try again. Alternatively, open a terminal window and type the command hcitool scan then hit Enter - this will show you the names of each available local Bluetooth device and their device ID. Make a note of the last 4 characters of the ID and select that when in the Bluetooth menu.
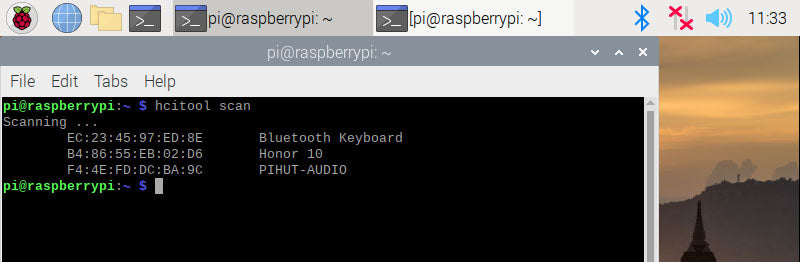
Problem: The keyboard won't turn on
Solution: The battery may be out of charge. Turn the keyboard to the 'OFF' position and use the included charging cable to charge the internal battery. Make sure you're using a USB port with at least 500mA output (PC USB ports may not provide sufficient charge - your mileage may vary)
![Bluetooth Keyboard & Bracket for OneNineDesign Touchscreen Case [Discontinued] by OneNineDesign - The Pi Hut](http://thepihut.com/cdn/shop/products/bluetooth-keyboard-bracket-for-oneninedesign-touchscreen-case-oneninedesign-104480-30567018266819.jpg?v=1646627952&width=1500)
![Bluetooth Keyboard & Bracket for OneNineDesign Touchscreen Case [Discontinued] by OneNineDesign - The Pi Hut](http://thepihut.com/cdn/shop/products/bluetooth-keyboard-bracket-for-oneninedesign-touchscreen-case-oneninedesign-104480-30567017742531.jpg?v=1646627956&width=1800)
![Bluetooth Keyboard & Bracket for OneNineDesign Touchscreen Case [Discontinued] by OneNineDesign - The Pi Hut](http://thepihut.com/cdn/shop/products/bluetooth-keyboard-bracket-for-oneninedesign-touchscreen-case-oneninedesign-104480-30567018430659.jpg?v=1646627959&width=1500)
![Bluetooth Keyboard & Bracket for OneNineDesign Touchscreen Case [Discontinued] by OneNineDesign - The Pi Hut](http://thepihut.com/cdn/shop/products/bluetooth-keyboard-bracket-for-oneninedesign-touchscreen-case-oneninedesign-104480-30567018004675.jpg?v=1646628140&width=1500)
![Bluetooth Keyboard & Bracket for OneNineDesign Touchscreen Case [Discontinued] by OneNineDesign - The Pi Hut](http://thepihut.com/cdn/shop/products/bluetooth-keyboard-bracket-for-oneninedesign-touchscreen-case-oneninedesign-104480-30567018594499.jpg?v=1646853137&width=1500)
![Bluetooth Keyboard & Bracket for OneNineDesign Touchscreen Case [Discontinued] by OneNineDesign - The Pi Hut](http://thepihut.com/cdn/shop/products/bluetooth-keyboard-bracket-for-oneninedesign-touchscreen-case-oneninedesign-104480-30567018725571.jpg?v=1646853301&width=1500)
![Bluetooth Keyboard & Bracket for OneNineDesign Touchscreen Case [Discontinued] by OneNineDesign - The Pi Hut](http://thepihut.com/cdn/shop/products/bluetooth-keyboard-bracket-for-oneninedesign-touchscreen-case-oneninedesign-104480-30567018856643.jpg?v=1646853303&width=1800)
![Bluetooth Keyboard & Bracket for OneNineDesign Touchscreen Case [Discontinued] by OneNineDesign - The Pi Hut](http://thepihut.com/cdn/shop/products/bluetooth-keyboard-bracket-for-oneninedesign-touchscreen-case-oneninedesign-104480-30567018954947.jpg?v=1646853306&width=1500)
![Bluetooth Keyboard & Bracket for OneNineDesign Touchscreen Case [Discontinued] by OneNineDesign - The Pi Hut](http://thepihut.com/cdn/shop/products/bluetooth-keyboard-bracket-for-oneninedesign-touchscreen-case-oneninedesign-104480-30567019118787.jpg?v=1646627761&width=1500)
![Bluetooth Keyboard & Bracket for OneNineDesign Touchscreen Case [Discontinued] by OneNineDesign - The Pi Hut](http://thepihut.com/cdn/shop/products/bluetooth-keyboard-bracket-for-oneninedesign-touchscreen-case-oneninedesign-104480-30567019184323.jpg?v=1646627765&width=1500)






