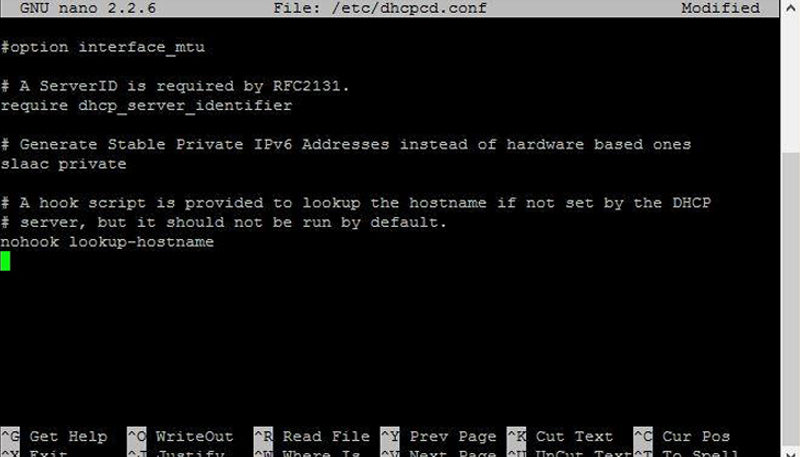
How to give your Raspberry Pi a Static IP Address - UPDATE
This tutorial will show you how to set a static IP address on your Raspberry Pi with the release of Raspbian Jessie. At the time of writing, the latest release date of Raspbian Jessie is 18-03-2016 with Kernal version 4.1 (but this should work on most versions).
We recommend doing this on a fresh install, however if you have attempted to set a static IP address already, you may have found yourself editing the interfaces file (/etc/network/interfaces). I hope you made a backup, because you’ll need to remove any edits you have made, and revert it back to its original state!
The following is done over SSH, but you could just as well plug your Pi into a monitor, hook up a keyboard and mouse, and use the Terminal instead.
Start by editing the dhcpcd.conf file
sudo nano /etc/dhcpcd.conf

Scroll all the way to the bottom of the file and add one, or both of the following snippets. Depending on whether you want to set a static IP address for a wired connection or a wireless connection eth0 = wired, wlan0 = wireless.
You’ll need to edit the numbers in the snippet so they match your network configuration.
CODE
interface eth0
static ip_address=192.168.0.10/24
static routers=192.168.0.1
static domain_name_servers=192.168.0.1
interface wlan0
static ip_address=192.168.0.200/24
static routers=192.168.0.1
static domain_name_servers=192.168.0.1
interface = This defines which network interface you are setting the configuration for.
static ip_address = This is the IP address that you want to set your device to. (Make sure you leave the /24 at the end)
static routers = This is the IP address of your gateway (probably the IP address or your router)
static domain_name_servers = This is the IP address of your DNS (probably the IP address of your router). You can add multiple IP addresses here separated with a single space.
To exit the editor, press ctrl+x
To save your changes press the letter “Y” then hit enter

Now all you need to do is reboot, and everything should be set!
reboot
You can double check by typing
ifconfig
And checking the interfaces IP address






2 comments
ec
I cannot get raspcontroller to accept user/name or pasword no matter what I do. Any ideas?
I cannot get raspcontroller to accept user/name or pasword no matter what I do. Any ideas?
Ulrich Kneidl
in a special use case i need two different addresses over the ethernet/lan port. for example 192.168.100.23 and at the same time 10.168.100.23. is this easy to realize? somewhere i read about a command eth0 add, but i don’t know how to use it.
in a special use case i need two different addresses over the ethernet/lan port. for example 192.168.100.23 and at the same time 10.168.100.23. is this easy to realize? somewhere i read about a command eth0 add, but i don’t know how to use it.