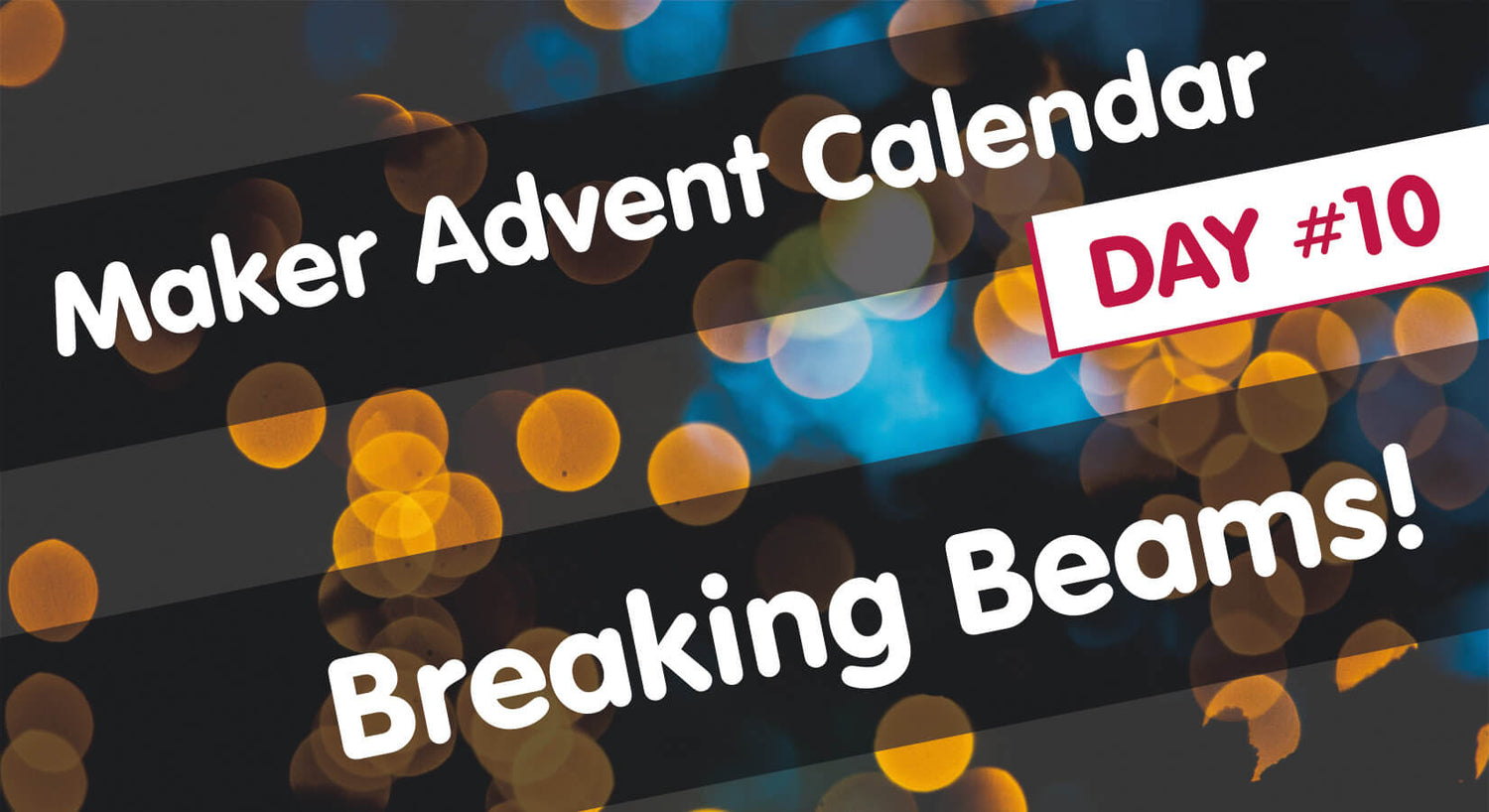
Maker Advent Calendar Day #10: Breaking Beams!
Welcome to day ten of your 12 Projects of Codemas Advent Calendar. Today we have another new sensor to play with - a break beam sensor!
These sensors allow your project to detect something passing between them, so they're great as part of an alarm or security system, but can also be used to track the number of breaks for counting movement/rotations.
We're also going to make some fun games today so let's get straight into it!
Box #10 Contents
In this box you will find:
- 1x Custom Break Beam Sensor (emitter and receiver) with male jumper wire ends
- 1x 10k resistor
- 4x Male to male jumper wires

Today’s Project
Today we'll be getting our break beam sensor set up with a nice simple example, then jumping straight into a fun finger tap timer game!
The break beam sensor in your box comes with two parts - the emitter (2 wires) and the receiver (3 wires). The emitter sends an infra-red light out which is detected by the receiver, which keeps the white signal pin HIGH. If something breaks this beam (gets in the way) the receiver does not detect a signal and then sends the pin LOW.
We tell our code to watch for a LOW signal, which tells our program that something broke the beam, which we can then use to trigger an alarm, counter or another action. It's a Reversy Percy version of what we've used previously, as we usually look for HIGH signals.
These work well when placed up to 20-25cm apart, but they can be a little unreliable outside of that range. More advanced/industrial versions are used for larger areas such as doorways.
There are so many cool ways to use these:
- As a hand sensor for your desk to trigger your code
- With a train or Scalextric set, detecting when the train/car is passing to count laps
- A cookie jar movement alarm detecting when someone is sneaking a cheeky biccy
- With a robot, using a disk with a hole cut out to detect and count wheel revolutions
- ...and many more!
Construct the Circuit
As always, unplug the USB cable so that your Pico isn't connected or powered up.
Remove the tilt sensor parts from yesterday, but leave the LEDs and buzzer in place. We're not using the LEDs again after today's box!
Your starting circuit should look like this:

Now grab your mini breadboard and fit the red and black jumper wires into the same holes as we have below. The emitter and receiver will both use the same 3.3V (red) and GND (black) pins, so we're fitting them to the same lanes here.
The white wire is the data/signal wire for the receiver only, so this sits to the side on its own:
We need to add the included 10k resistor between the 3.3V (red) and signal (white) pins, so fit this the same way as we have below:

Now we need to connect everything to our Pico/breadboard.
Connect the black GND line to the blue GND channel, the red 3.3V line to our 3.3V pin (physical pin 36) and the white signal line to GPIO 26 (physical pin 31):
Activity 1: Basic Break Beam Program
We'll kick off today with a minimal break beam program to show how they work.
You'll need to secure the emitter and receiver on a flat surface with the little round heads facing each other, around 15cm apart should work very well. You can use Blu-tack, sticky tape or simply some books or other heavy items resting on top to hold them in place - just make sure nothing is in the way of the beams.
You also need to keep an eye on the jumper wires as they like to escape from breadboards sometimes!
The Code
Nice and simple code here that you've played with before - we import what we need, set up the break beam pin number (with pull down), then run a while loop with an if statement waiting for the pin to go LOW (the beam to be broken).
Copy this over to Thonny, run the code and then block the beam with your hand:
# Imports
from machine import Pin
import time
# Set up our beam pin
beam = Pin(26, Pin.IN, Pin.PULL_DOWN)
while True: # Run forever
time.sleep(0.1) # Short delay
if beam.value() == 0: # If the beam is broken
print("Beam Broken!")
Activity 2: Break Beam High Score Game
Let's make a little game with these sensors that:
- Counts the number of times you can break the beam within 30 seconds
- Prints your score at the end
- Then closes the program
We need to ensure players can't cheat by simply holding their finger in place, so we'll use the same method as yesterday's counting code where we demand the pin status to change before the code will accept another count. We'll also add our buzzer to the code to add beeps for the game start/finish.
There are a few new elements in the example code that we need to introduce, so let's go over them first...
Time and Epoch
We've been using time.sleep a lot over the last ten days, however we're going to use another part of that module today.
In our example code we use time.time(). This returns the number of seconds since epoch. Epoch is a timestamp widely used in computing, and is the number of seconds that have elapsed since 1st January 1970!
Now, this might seem like a really odd thing for us to use here, but as epoch time keeps ticking a second at a time, it's an easy to use, reliable and readily available timer. There are other ways to run timers, but this was a good excuse to talk about epoch!
We take a snapshot of epoch as our game start time, storing it in a variable, then take readings every loop, using simple maths to compare the start time (in seconds) to the current time (in seconds), checking whether 30 seconds have passed since the start time.
We can't simply count seconds since the game start with our usual time.sleep as this doesn't account for other delays in our program (such as the short delay we add to the while statement to avoid the program running at a ridiculous speed).
If you're curious, try the very short code below to see what epoch currently looks like:
import time
print(time.time())
Sys
We also import sys in this example. The only reason we add this is to allow us to use sys.exit() to end the program after the game has finished.
It's another handy command you can add to your programs to ensure it ends after a condition is met. Like all things code/Python/MicroPython, there are many ways to achieve the same result - this is just one way we wanted to introduce.
The Code
Although the code example below is longer than some of the others we've shown you, there's nothing scary or new here (minus the notes above). We're importing, setting up pins and PWM, creating some variables then using a while loop with if statements - all things you're good at now!
You'll notice that our if statement always checks the timer first, because this is the most important thing. If the time is up, we don't want our player being able to continue. If the time isn't up, the elif statements are there to check for the state and whether the beam is broken.
Game On!
Copy the code below over to Thonny and give it a try, then see if you can beat some of our staff record times below (the only rule is that only a single finger can be used). It's a great little game to set up over the festive period to challenge family and friends, and you get to show off your new kit and skills too!
- Billie: 223
- Marie: 221
- Rich: 220
- Chris C: 190
- Jamie: 183
- Colin: 172
- Nigel: 165
# Imports
from machine import Pin, PWM
import time, sys
# Set up the Break Beam pin
beam = Pin(26, Pin.IN, Pin.PULL_DOWN)
# Set up the Buzzer pin as PWM
buzzer = PWM(Pin(13))
# Set buzzer PWM frequency to 1000
buzzer.freq(1000)
# Start with the buzzer volume off (duty 0)
buzzer.duty_u16(0)
# Create game variables
starttime = 0
timecheck = 0
scorecounter = 0
state = 0
print("Game starts after the beep!")
#Long beep to signal game start
buzzer.duty_u16(10000)
time.sleep(2)
buzzer.duty_u16(0)
print("GO!")
# Store our start time (seconds)
starttime = time.time()
while True: # Run this block until code stopped
time.sleep(0.0001) # Very short delay
# Take the current epoch time and minus the start time
# This gives us the number of seconds since we started the game
timecheck = time.time() - starttime
if timecheck >= 30: # If 30 or more seconds have passed
print("GAME OVER!")
# Beep to signal game end
buzzer.duty_u16(10000)
time.sleep(0.2)
buzzer.duty_u16(0)
# Print the player's score
print("YOUR SCORE:",scorecounter)
# Exit the program
sys.exit()
elif state == 0 and beam.value() == 0: # If state is 0 AND our pin is LOW
scorecounter = scorecounter + 1 # Add +1 to our score counter
state = 1 # Change state to 1
print("SCORE =",scorecounter) # Print our new score counter
print("Time remaining:", (30 - timecheck)) # take our timecheck variable away from 30 - gives the remaining time
elif state == 1 and beam.value() == 1: # If state is 1 AND our pin is HIGH
state = 0 # Change the state to 0
Activity 3: Break Beam Target Score Game
The last activity created a game where we tried to hit the highest score possible in 30 seconds. This time we're creating a game with a target to hit within 30 seconds, using our LEDs to indicate how close the player is to beating the game.
It uses similar code to the example above, but we make it a little busier by adding in the LEDs with a new variable to set a target (targetscore), additional if statements to light the LEDs depending on score, and some tweaks to the print lines to show the target next to their current score.
Setting a target score
To allow us to easily set a different target score (which drives the game and print lines), we set the target as a variable and use that throughout the program. We even use this to drive the LEDs by turning them into percentages in our if statements.
For example, one of the LED if statements looks like this:
if scorecounter < (targetscore / 100 * 33):
This says "If the players score is less than 33% of the target score".
All we're doing here is taking our target score, dividing it by 100 to give us 1%, then multiplying that by whatever percentage of score completion we want each LED to light at - and then compare that to the players score.
We use 0 to 33% for the red LED, 33% to 66% for the amber LED, then any score over 66% lights the green LED. This gives our player a visual indication of how close they are to beating the game.
Ifs in ifs?!
You'll notice the LED indicator if statements are sitting inside an elif statement. This is fine and is known as a nested if statement. Whilst it can make your code a little trickier to read and review, it's another tool you can use if you want the triggered if statement to then check something else.
In our example, we're happy that the player triggered the elif statement to increase their score, but we also want to check the score and update our LEDs as part of that.
The Code
Give it a spin by copying and running the code below, then why not try:
- Increasing the target score to make the game harder
- Changing the LED percentages/ranges
- Creating functions to turn the LEDs off or beep the buzzer, to save a few lines of code
# Imports
from machine import Pin, PWM
import time, sys
# Set up LED pins
red = Pin(18, Pin.OUT)
amber = Pin(19, Pin.OUT)
green = Pin(20, Pin.OUT)
# Set up the Break Beam pin
beam = Pin(26, Pin.IN, Pin.PULL_DOWN)
# Set up the Buzzer pin as PWM
buzzer = PWM(Pin(13))
# Set buzzer PWM frequency to 1000
buzzer.freq(1000)
# Start with the buzzer volume off (duty 0)
buzzer.duty_u16(0)
# Create game variables
starttime = 0
timecheck = 0
scorecounter = 0
state = 0
targetscore = 100
print("Game starts after the beep!")
#Long beep to signal game start
buzzer.duty_u16(10000)
time.sleep(2)
buzzer.duty_u16(0)
print("GO!")
print("-------------------------------")
# Store our start time (seconds)
starttime = time.time()
while True: # Run this block until code stopped
time.sleep(0.0001) # Very short delay
# Take the current time and minus the original start time
# This gives us the number of seconds since we started the game
timecheck = time.time() - starttime
if timecheck >= 30: # If 30 or more seconds have passed
# LEDs off
red.value(0)
amber.value(0)
green.value(0)
# Beep to signal game end
buzzer.duty_u16(10000)
time.sleep(0.2)
buzzer.duty_u16(0)
# Print the target and player's score
print("-------------------------------")
print("GAME OVER! YOU LOSE :(")
print("The target was",targetscore,", you scored",scorecounter)
print("-------------------------------")
# Exit the program
sys.exit()
elif scorecounter >= targetscore: # If player's score has hit the target
# LEDs off
red.value(0)
amber.value(0)
green.value(0)
# Beep to signal game end
buzzer.duty_u16(10000)
time.sleep(0.2)
buzzer.duty_u16(0)
# Print time taken to win
print("-------------------------------")
print("YOU WIN!")
print("You took",timecheck,"seconds!")
print("-------------------------------")
# Exit the program
sys.exit()
elif state == 0 and beam.value() == 0: # If state is 0 AND our pin is LOW
scorecounter = scorecounter + 1 # Add +1 to our score counter
state = 1 # Change state to 1
print("SCORE =",scorecounter,"/",targetscore) # Print the score and target
print("Time remaining:", (30 - timecheck)) # take our timecheck variable away from 30 - gives the remaining time
if scorecounter < (targetscore / 100 * 33): # If our score is less than 33% of the target
red.value(1) # Red LED on
amber.value(0)
green.value(0)
elif (targetscore/ 100 * 33) < scorecounter < (targetscore / 100 * 66): # If our score is between 33% and 66% of the target
red.value(1) # Red LED on
amber.value(1) # Amber LED on
green.value(0)
elif scorecounter > (targetscore / 100 * 66): # If our score is over 66% of the target
red.value(1) # Red LED on
amber.value(1) # Amber LED on
green.value(1) # Green LED on
elif state == 1 and beam.value() == 1: # If state is 1 AND our pin is HIGH
state = 0 # Change the state to 0
Day #10 Complete!
We hope you enjoyed the games in today's break beam activities - why not get the whole family involved to show off your project and see who can score the highest for ultimate bragging rights?
You now have another sensor in your ever-growing box of bits to make projects with - perhaps you'll combine it with the PIR sensor from day #7 to make an awesome alarm with multiple sensors?
This is the last time we'll be using the LEDs in the calendar, so go ahead and remove them from your circuit (it's best to keep them in the same bag as the resistors so that you don't mix them up). We also won't be using the buzzer tomorrow, so you can remove that as well.
So what did we cover on day #10? Today you have:
- Built a circuit with break beam sensors
- Learnt how to code break beams sensors (with their 'always HIGH' way of working)
- Created a fun break beam game
- Learnt additional time module options, including epoch time
- Learnt how to use the sys module to end a program
- Created nested if statements
- Used simple maths to turn values into percentages with MicroPython
- Continued to re-use all off the things you've learnt over the last 10 days
Tomorrow does not include a sensor! We figured you might be a bit 'sensored out' by now. This was the last sensor you will receive in the calendar, aaaand now you're wondering what's in the next two boxes...see you tomorrow!



19 comments
Martin Schnitzer
My record until now: 242 at activity 2, still is fun :)
My record until now: 242 at activity 2, still is fun :)
The Pi Hut
@Matthew – Oh that’s odd, maybe a faulty unit – sorry :( Please get in touch with our support guys at support.thepihut.com and they will help with that.
@Matthew – Oh that’s odd, maybe a faulty unit – sorry :( Please get in touch with our support guys at support.thepihut.com and they will help with that.
Matthew
I think my IR emitter isn’t working, I’ve tested it by looking at it while powered though my phone camera and I can’t see anything light up. I’m also having the same issue where the Receiver only goes low when the sensor is completely obscured at touching distance.
I think my IR emitter isn’t working, I’ve tested it by looking at it while powered though my phone camera and I can’t see anything light up. I’m also having the same issue where the Receiver only goes low when the sensor is completely obscured at touching distance.
Jon Taylor
I am way behind the pace here because I got this as a Christmas gift and I am now working my way through. I’m having immense fun and learning a huge amount. Here is the code for a different game using the same sensors. It is a Formula 1 start time reaction game, for the F1 fans out there.
The game emulates the starting lights of a F1 race using the LEDs which light up until they are all lit. When the lights go out the race has started and you need to break the beam to record a time. I have even thrown in a poor impression of the starting engine sound :)
The code uses everything we have learned up to now with the addition of some functions from the time library to do accurate timing to the millisecond and also using the random number library to keep you guessing when the start lights will go out (clue – it will never be more than six seconds).
Given I knew nothing about microcontrollers and had never written a line of python before now, I am delighted with how much I have learned so quickly while having so much fun.
Here is the F1 start simulation game ##from machine import Pin,PWM
import time, sys
import random # a random number generator set up detection beam
beam = Pin(26,Pin.IN,Pin.PULL_DOWN) set up buzzer and LEDs
buzzer = PWM)
buzzer.duty_u16(0)
buzzer.freq(500)
red_led = Pin(18,Pin.OUT)
amber_led = Pin(19,Pin.OUT)
green_led = Pin(20,Pin.OUT)
#simple function to clear the LEDs
Function to do a poor impression of a starting racing cardef clear_leds():
red_led.value(0)
amber_led.value(0)
green_led.value(0)
def racing_start():
for gear in range(4):
buzzer.duty_u16(300)
for i in range(400,800):
buzzer.freq(i)
time.sleep(0.0017*(gear+1))
buzzer.duty_u16(0)
time.sleep(0.15)
buzzer.duty_u16(0)
#initialise the main variables
start_time = 0
best_time = 0
best_time_set = False #Use this flag to see if a best time has been set yet
clear_leds() #Make sure all LEDs are off to start with
while True:
get a random number of seconds between “ready” and “go” in the range 1-6holding_time = random.randint(1,6) count down to start using procession of LEDs at 1 second intervals
red_led.value(1)
time.sleep(1)
amber_led.value(1)
time.sleep(1)
green_led.value(1) now hold the ‘driver’ for a random number of seconds
time.sleep(holding_time) #turn off the LEDs and get the time in microseconds clear_leds() start_time = time.ticks_ms() wait for the beam break
while beam.value() == 1:
time.sleep(0.0000001) #Do nothing in this loop end_time = time.ticks_ms() # get the time in milliseconds when the beam was broken reaction_time = time.ticks_diff(end_time,start_time) #How long did the reaction take? print(“Reaction time was -”,reaction_time, “milliseconds”) if not best_time_set: best_time = reaction_time best_time_set = True elif reaction_time < best_time: best_time = reaction_time best_time_set = True print (“That was your best reaction time so far!”) racing_start() time.sleep(5) # Wait for a while before starting the game again
I am way behind the pace here because I got this as a Christmas gift and I am now working my way through. I’m having immense fun and learning a huge amount. Here is the code for a different game using the same sensors. It is a Formula 1 start time reaction game, for the F1 fans out there.
The game emulates the starting lights of a F1 race using the LEDs which light up until they are all lit. When the lights go out the race has started and you need to break the beam to record a time. I have even thrown in a poor impression of the starting engine sound :)
The code uses everything we have learned up to now with the addition of some functions from the time library to do accurate timing to the millisecond and also using the random number library to keep you guessing when the start lights will go out (clue – it will never be more than six seconds).
Given I knew nothing about microcontrollers and had never written a line of python before now, I am delighted with how much I have learned so quickly while having so much fun.
Here is the F1 start simulation game ##from machine import Pin,PWM
import time, sys
import random # a random number generator set up detection beam
beam = Pin(26,Pin.IN,Pin.PULL_DOWN) set up buzzer and LEDs
buzzer = PWM)
buzzer.duty_u16(0)
buzzer.freq(500)
red_led = Pin(18,Pin.OUT)
amber_led = Pin(19,Pin.OUT)
green_led = Pin(20,Pin.OUT)
#simple function to clear the LEDs
Function to do a poor impression of a starting racing cardef clear_leds():
red_led.value(0)
amber_led.value(0)
green_led.value(0)
def racing_start():
for gear in range(4):
buzzer.duty_u16(300)
for i in range(400,800):
buzzer.freq(i)
time.sleep(0.0017*(gear+1))
buzzer.duty_u16(0)
time.sleep(0.15)
buzzer.duty_u16(0)
#initialise the main variables
start_time = 0
best_time = 0
best_time_set = False #Use this flag to see if a best time has been set yet
clear_leds() #Make sure all LEDs are off to start with
while True:
get a random number of seconds between “ready” and “go” in the range 1-6holding_time = random.randint(1,6) count down to start using procession of LEDs at 1 second intervals
red_led.value(1)
time.sleep(1)
amber_led.value(1)
time.sleep(1)
green_led.value(1) now hold the ‘driver’ for a random number of seconds
time.sleep(holding_time) #turn off the LEDs and get the time in microseconds clear_leds() start_time = time.ticks_ms() wait for the beam break
while beam.value() == 1:
time.sleep(0.0000001) #Do nothing in this loop end_time = time.ticks_ms() # get the time in milliseconds when the beam was broken reaction_time = time.ticks_diff(end_time,start_time) #How long did the reaction take? print(“Reaction time was -”,reaction_time, “milliseconds”) if not best_time_set: best_time = reaction_time best_time_set = True elif reaction_time < best_time: best_time = reaction_time best_time_set = True print (“That was your best reaction time so far!”) racing_start() time.sleep(5) # Wait for a while before starting the game again
Jamie
Had so much fun with this box (we are quite far behind!) We all have sore fingers now but overly competitive mum is determined to beat uncles score!
Had so much fun with this box (we are quite far behind!) We all have sore fingers now but overly competitive mum is determined to beat uncles score!
The Pi Hut
@Victoria – The Box Contents section of each page mentions the resistor rating required for each day’s components, and you can identify what your resistors are by checking their colour bands and using an online resistor colour code calculator such as https://www.digikey.com/en/resources/conversion-calculators/conversion-calculator-resistor-color-code (You can also narrow this down further by seeing how many of each you have, as for example, on day #2 you get 3x 330-ohm resistors…but you should only have 1x 4.7K ohm resistor)
@Victoria – The Box Contents section of each page mentions the resistor rating required for each day’s components, and you can identify what your resistors are by checking their colour bands and using an online resistor colour code calculator such as https://www.digikey.com/en/resources/conversion-calculators/conversion-calculator-resistor-color-code (You can also narrow this down further by seeing how many of each you have, as for example, on day #2 you get 3x 330-ohm resistors…but you should only have 1x 4.7K ohm resistor)
Victoria
I would appreciate documentation about what resistor strength is appropriate for each component. I the resisters mixed up.
I would appreciate documentation about what resistor strength is appropriate for each component. I the resisters mixed up.
The Pi Hut
@Rafe – Anything like this (using IR) can be a little unreliable when used outside or in direct sunlight, as sunlight itself includes IR waves which can confuse the sensor somewhat. One solution is to fabricate a cover or partial enclosure to shield your project from sunlight as much as possible. Another option (if you’re looking to make your own project) is to use a more suitable sensor depending on where it’s going to live and what it’s used for. For example, an ultrasonic distance sensor could be a good alternative to detecting something blocking a path: https://thepihut.com/products/ultrasonic-distance-sensor-hcsr04
@Rafe – Anything like this (using IR) can be a little unreliable when used outside or in direct sunlight, as sunlight itself includes IR waves which can confuse the sensor somewhat. One solution is to fabricate a cover or partial enclosure to shield your project from sunlight as much as possible. Another option (if you’re looking to make your own project) is to use a more suitable sensor depending on where it’s going to live and what it’s used for. For example, an ultrasonic distance sensor could be a good alternative to detecting something blocking a path: https://thepihut.com/products/ultrasonic-distance-sensor-hcsr04
Markus
Sorry, to get back on the 10K resistor.
As you explained, it is added as an external pull up resistor, so that the beam can pull the signal low.
So I would expect to have the GPO Pin setup with beam = Pin(26), simply without any pullup/down flag.
But the code sets it up with Pin(26, PULL_DOWN)? Why is this? Shouldn’t it be Pin(26, PULL_UP) when omitting the external resistor and just Pin(26), when the resistor is in place?
Sorry, to get back on the 10K resistor.
As you explained, it is added as an external pull up resistor, so that the beam can pull the signal low.
So I would expect to have the GPO Pin setup with beam = Pin(26), simply without any pullup/down flag.
But the code sets it up with Pin(26, PULL_DOWN)? Why is this? Shouldn’t it be Pin(26, PULL_UP) when omitting the external resistor and just Pin(26), when the resistor is in place?
Rafe
I got the same result as @Alex, the sensor worked fine in the evening but in the day the daylight interfered with the sensor making it almost impossible to break the beam. Is there any way to fix this?
I got the same result as @Alex, the sensor worked fine in the evening but in the day the daylight interfered with the sensor making it almost impossible to break the beam. Is there any way to fix this?
The Pi Hut
Best to remove everything and start again, but if you’ve already tried that and still no joy, pop us a quick message via support.thepihut.com we’ll get a replacement sensor sent out to you
Best to remove everything and start again, but if you’ve already tried that and still no joy, pop us a quick message via support.thepihut.com we’ll get a replacement sensor sent out to you
Jay
I can’t seem to get past exercise 1, the sensor is constantly reading as 0/broken, even with me checking and re-checking all connections, and moving the two sensor parts very close to each other.
Any ideas what I might focus on re-checking? Or a way to make sure that the sensor is not malfunctioning?
I can’t seem to get past exercise 1, the sensor is constantly reading as 0/broken, even with me checking and re-checking all connections, and moving the two sensor parts very close to each other.
Any ideas what I might focus on re-checking? Or a way to make sure that the sensor is not malfunctioning?
The Pi Hut
@Markus This is to pull ‘up’ the sensor. Technically you might be able to do this using pull-ups on the pico in your code, however we went down the physical pull-up route with this box.
@Markus This is to pull ‘up’ the sensor. Technically you might be able to do this using pull-ups on the pico in your code, however we went down the physical pull-up route with this box.
The Pi Hut
@Steve – Swiping will lead to an instant disqualification ;)
Good idea on the game time variable, hopefully by this stage in the calendar our budding makers will have the confidence and knowledge to tweak our examples and improve them like that.
@Steve – Swiping will lead to an instant disqualification ;)
Good idea on the game time variable, hopefully by this stage in the calendar our budding makers will have the confidence and knowledge to tweak our examples and improve them like that.
The Pi Hut
@Gordon – You may well be this year’s champ! Nice work!
@Gordon – You may well be this year’s champ! Nice work!
Steve
197 tapping, does swiping on the desk count? I got 323 swiping :p lol. That’s as much as my not so well exercised late 30s arm is going to do, it soon makes your arm ache.
Honestly going in I was thinking this would be a quick day being another sensor with just a HIGH/LOW response. It also didn’t help that my emitter had a broken red wire. Though I got the plastic case open and used a crocodile clip and a small bit of solid jumper wire to get it attached to the PCB inside and onto the breadboard, it worked fine :).
But I did have some fun with this and I think the longer code examples will be good for beginners though I think you should have had the 30 seconds value in a variable not hard coded in multiple places :p :).
197 tapping, does swiping on the desk count? I got 323 swiping :p lol. That’s as much as my not so well exercised late 30s arm is going to do, it soon makes your arm ache.
Honestly going in I was thinking this would be a quick day being another sensor with just a HIGH/LOW response. It also didn’t help that my emitter had a broken red wire. Though I got the plastic case open and used a crocodile clip and a small bit of solid jumper wire to get it attached to the PCB inside and onto the breadboard, it worked fine :).
But I did have some fun with this and I think the longer code examples will be good for beginners though I think you should have had the 30 seconds value in a variable not hard coded in multiple places :p :).
Markus
Why do we need the 10K resistor between red and white?
Why do we need the 10K resistor between red and white?
Alex
I struggled with this sensor. The beam only reported being broken when the sensor was almost completely covered. Figured out it was being triggered by the light in the room. (Perhaps a burglar alarm or daylight flooding it?). So we built a small enclosure for it, and had better success. Wondered if the resistor isn’t allowing it to be sensitive enough.
I struggled with this sensor. The beam only reported being broken when the sensor was almost completely covered. Figured out it was being triggered by the light in the room. (Perhaps a burglar alarm or daylight flooding it?). So we built a small enclosure for it, and had better success. Wondered if the resistor isn’t allowing it to be sensitive enough.
Gordon
248 …Ouch!!
248 …Ouch!!