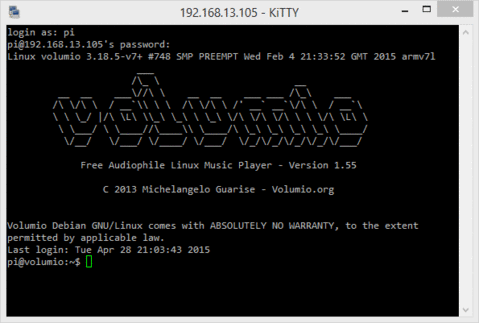
Starting Something on Boot
Have you ever wanted something to run every time you boot your Raspberry Pi? Like print out the IP address, mount a drive, or pretty much anything else you can think of that the Raspberry Pi can do? It is actually quite easy, and there are a few ways of doing it. One of the common ways is to put a command into /etc/rc.local, which runs every time the Raspberry Pi boots.

/etc/rc.local
The commands in this file are executed when your Raspberry Pi boots up, before any users have logged in. You can either put your commands in here directly, or you can execute a script that is elsewhere on your Raspberry Pi. However, as nobody is logged in at that point, you have to use completely explicit folder paths.
For example, it can be very useful to display the IP address of your Raspberry Pi on the command line screen if you are not booting into desktop mode. You'll be able to see it right at the end of the boot, just before it requests your username. Edit the rc.local file with:
sudo nano /etc/rc.localJust before the exit 0, add the following:
# Print the IP address
_IP=$(hostname -I) || true
if [ "$_IP" ]; then
printf "My IP address is %s\n" "$_IP"
fiAs usual with nano, save the file and exit with Ctrl+X, Y then Return.
The first line (starting with a #) is a comment. The next line sets the shell script variable _IP to be the IP address of your Raspberry Pi (if it has one). If it does, then the if clause prints 'My IP address is xxx.xxx.xxx.xxx'.
Now every time you boot you will see your IP address displayed.
Alternatively you can create a shell script that will run on every boot. This will need to go into a known location, so assuming you are logged in as 'pi', use:
cd ~This will take you to the /home/pi folder on your Raspberry Pi, which is the 'home' directory of the user called 'pi'.
Now create a new script:
touch startup.sh
nano startup.shAnd add the following text into the file:
#! /bin/sh
# Print the IP address
_IP=$(hostname -I) || true
if [ "$_IP" ]; then
printf "My IP address is %s\n" "$_IP"
fiSave the file and exit with Ctrl+X, Y then Return.
Now you need to make the file executable.
chmod +x startup.shAnd edit the /etc/rc.local file again with:
sudo nano /etc/rc.localRemove the code you added in the first step and replace it with:
/home/pi/startup.shSave the file and exit with Ctrl+X, Y then Return.
You will now see your IP address when you boot again. Try it.
This works well for anything that runs for a finite time, but if you run something that keeps on running, and still want to take control of your Raspberry Pi, you need to add the '&' symbol to the end of the line. For example, if you have a python script called MyPiScript.py, then the line in /etc/rc.local would look like this:
/home/pi/startup.sh &Why not give it a go? Perhaps you can add an LED on a breadboard to your Raspberry Pi that flashes for 5 seconds every time the Raspberry Pi starts? Or get it to wave a flag with a small motor? The possibilities are limitless!
In a future tutorial I will tell you about using another method of starting a script every time your Raspberry Pi boots or at regular intervals.






